Don Corleone
Phantasma
Copy and paste are basic operations that we all perform every day to move files and folders. As you know, when you copy something in Windows operating system, it’s copied to the clipboard so that you can paste it somewhere else.
Before this, the clipboard was not visible, meaning we could not see the currently copied item(s) in the clipboard. We had to paste item(s) somewhere to see what’s in the clipboard. On top of that, the clipboard could not keep multiple instances of copy operations. In short, Windows 10 did not keep the history of items copied to the clipboard.
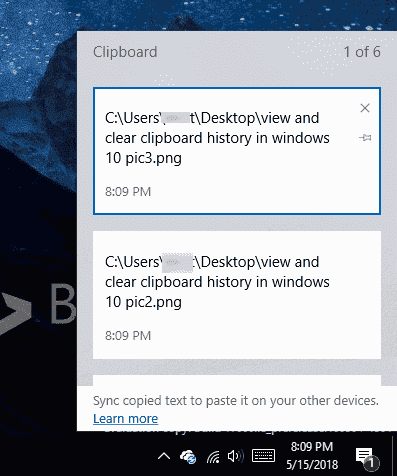
Starting with Windows 10 Redstone 5, there is a way to view and manage clipboard. Windows 10 now allows you to view what’s currently copied to the clipboard (currently limited to plain text, HTML, and images less than 1 MB). In addition to that, you can copy a previously copied item by clicking on it in the Clipboard dialog that shows up when you press Windows logo and V keys.
When you are viewing clipboard history, you can pin an item to the clipboard so that it’s deleted from the clipboard history. The option is useful if you often need to paste the same text or item.
Here is how to view and clear clipboard history in Windows 10.
View clipboard history in Windows 10
Step 1: Press Windows logo and V keys on your keyboard to reveal the Clipboard dialog.
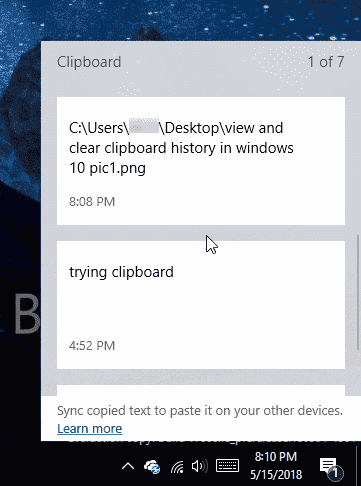
As said earlier, the Clipboard dialog shows the currently copied item and all recently copied items to the clipboard. That said, remember that it currently displays plain text, HTML and pictures less than 1 MB only.
Delete individual copy instances from Clipboard history
Step 1: Simultaneously press Windows logo and V keys to see the Clipboard dialog.
Step 2: Move the mouse cursor on an item that you want to delete from the clipboard history and then click the “X” button next to a clipboard item to delete it from the clipboard history.
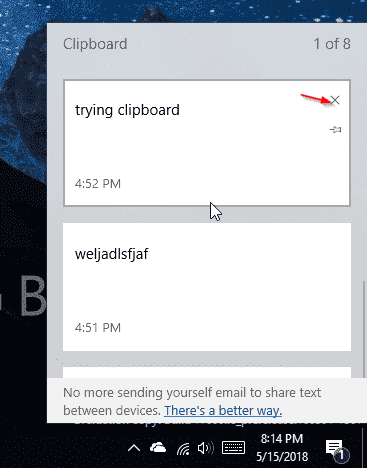
Delete the full clipboard history
Step 1: Navigate to Settings app > System > Clipboard.
Step 2: In the Clear Clipboard data section, click on the Clear button to clear the clipboard history. Remember that pinned items won’t be deleted when you clear the history.
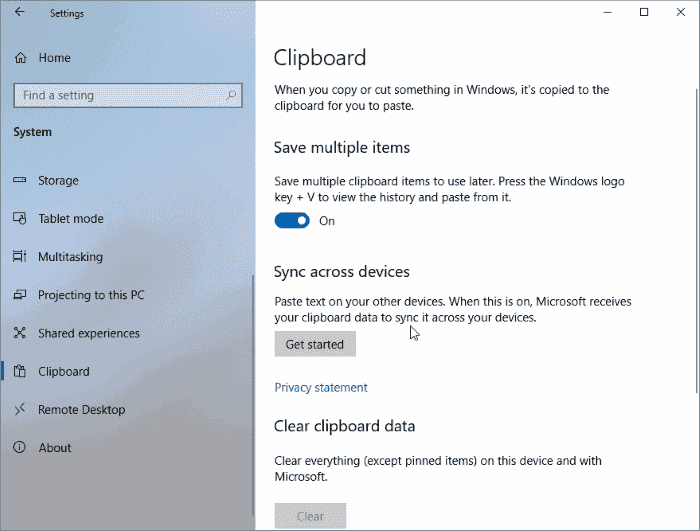
If you want to stop Windows 10 from saving clipboard history, turn off Save multiple items option on the same page.
Before this, the clipboard was not visible, meaning we could not see the currently copied item(s) in the clipboard. We had to paste item(s) somewhere to see what’s in the clipboard. On top of that, the clipboard could not keep multiple instances of copy operations. In short, Windows 10 did not keep the history of items copied to the clipboard.
Starting with Windows 10 Redstone 5, there is a way to view and manage clipboard. Windows 10 now allows you to view what’s currently copied to the clipboard (currently limited to plain text, HTML, and images less than 1 MB). In addition to that, you can copy a previously copied item by clicking on it in the Clipboard dialog that shows up when you press Windows logo and V keys.
When you are viewing clipboard history, you can pin an item to the clipboard so that it’s deleted from the clipboard history. The option is useful if you often need to paste the same text or item.
Here is how to view and clear clipboard history in Windows 10.
View clipboard history in Windows 10
Step 1: Press Windows logo and V keys on your keyboard to reveal the Clipboard dialog.
As said earlier, the Clipboard dialog shows the currently copied item and all recently copied items to the clipboard. That said, remember that it currently displays plain text, HTML and pictures less than 1 MB only.
Delete individual copy instances from Clipboard history
Step 1: Simultaneously press Windows logo and V keys to see the Clipboard dialog.
Step 2: Move the mouse cursor on an item that you want to delete from the clipboard history and then click the “X” button next to a clipboard item to delete it from the clipboard history.
Delete the full clipboard history
Step 1: Navigate to Settings app > System > Clipboard.
Step 2: In the Clear Clipboard data section, click on the Clear button to clear the clipboard history. Remember that pinned items won’t be deleted when you clear the history.
If you want to stop Windows 10 from saving clipboard history, turn off Save multiple items option on the same page.
>>>CTTO-TEAMOS<<<<
Attachments
-
You do not have permission to view the full content of this post. Log in or register now.





