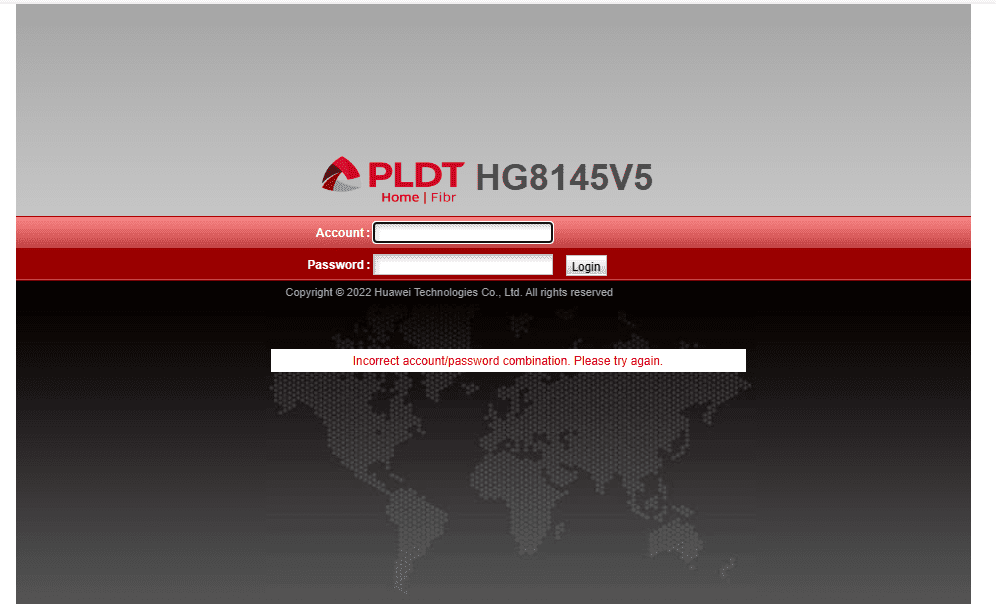Paano mag forgot password ng pldt admin password?
Kapag nakalimutan mo ang iyong PLDT admin password, maaari mong sundin ang mga sumusunod na hakbang upang makapag-reset ng iyong password:
1. Bago ang anumang pag-reset, subukan munang gamitin ang default username at password ng iyong PLDT router. Karaniwan ang mga default na credentials ay "admin" bilang username at "1234" o "admin" bilang password. Subukang i-access ang iyong router gamit ang mga ito.
2. Kung hindi gumana ang default credentials, maaari kang mag-reset ng iyong router sa pamamagitan ng pagsunod sa mga sumusunod na hakbang:
a. Hanapin ang maliit na butas o recessed button sa likod o ilalim ng iyong router. Ito ang tinatawag na "Reset" button.
b. Gamit ang isang maliit na kahoy o karayom, itulak ang reset button ng PLDT router. Tiyaking naka-plug pa rin ito habang ginagawa ito.
c. Itulak ang reset button ng PLDT router nang at least 10-15 segundo hanggang sa mag-reset ito. Maaaring gumuhit ng patlang ang iyong router o mag-blink ang mga ilaw habang ginagawa mo ito. Ito ay normal na pangyayari.
d. Pagkatapos ng pag-reset, hintayin ang router na mag-restart. Ito ay maaaring tumagal ng ilang minuto.
3. Kapag muling nag-start ang iyong router pagkatapos ng pag-reset, maaari mong subukan na gamitin ang default na username at password na "admin" at "1234" o "admin". Kung hindi ito gumana, maaari kang subukan na mag-login gamit ang iba pang default na credentials na napapaloob sa dokumentasyon ng iyong PLDT router. Karaniwan itong makikita sa likod ng iyong router o sa user manual na kasama nito.
4. Kung wala kang nalalaman na ibang default credentials o hindi gumagana ang mga ito, maaari kang makipag-ugnayan sa PLDT customer service upang mag-request ng tulong sa pag-reset ng iyong admin password. Ito ay maaaring mangailangan ng pagpapatunay ng pagmamay-ari ng account at iba pang impormasyon na makakatulong sa pag-verify ng iyong pagkakakilanlan.
Tandaan na ang pag-reset ng router ay maaaring i-reset ang lahat ng mga kagustuhan at mga setting, kabilang ang WiFi password at iba pang mga pasadyang konfigurasyon. Kaya't siguraduhin mong may back-up ka ng mga mahahalagang impormasyon bago mo ito i-reset.