Hello! I'd be happy to help you with blending the pink shape in Photoshop to make it look more realistic in picture number 2. Here's a step-by-step guide to achieve a better blend:
1. Open both picture number 1 (the one the client is satisfied with) and picture number 2 (the one the client wants improvement on) in Photoshop.
2. Select the pink shape using any selection tool of your choice (e.g., Marquee, Lasso, Magic Wand).
3. Once the shape is selected, create a new layer by clicking on the "New Layer" icon at the bottom of the Layers panel, or by going to Layer > New > Layer.
4. Make sure the new layer is active, then choose a soft brush with the color you want for the pink shape. Use a brush size that matches the size of the shape.
5. Adjust the brush opacity to less than 100% (e.g., around 50-70%) to give it a more natural and blended look.
6. Start painting over the selected shape on the new layer. You can do this by clicking and dragging the brush over the shape.
7. To create a more realistic blend, vary the brush opacity while painting. This will help you achieve smoother transitions between the pink shape and the underlying image.
8. If needed, you can use the Eraser tool with a soft brush to refine any areas that need further blending.
9. Once you're satisfied with the result, save the image and share it with the client for feedback.
Remember, practice makes perfect, so keep experimenting with different brush opacities and sizes to find the right balance for a realistic blend. Good luck with your project!


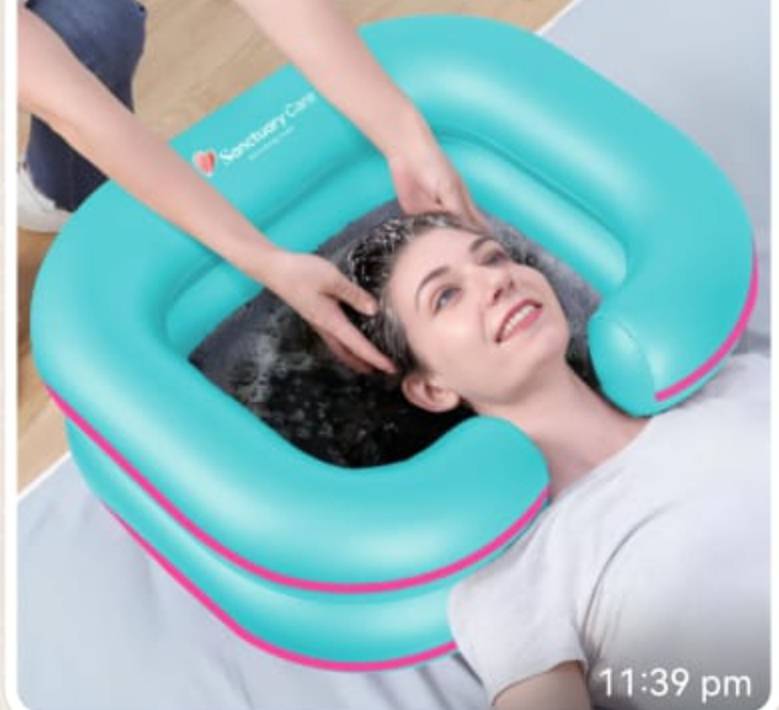

 Salamat
Salamat 