Attachments
-
You do not have permission to view the full content of this post. Log in or register now.
Last edited:
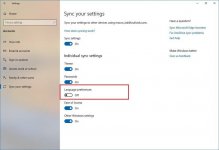
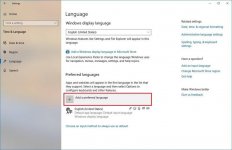
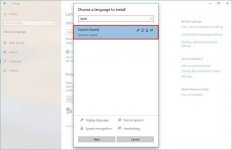
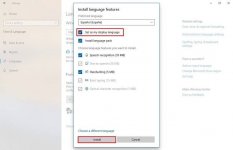
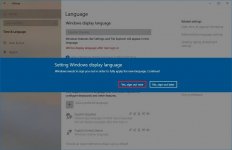
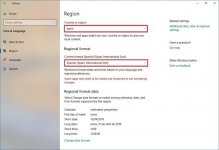
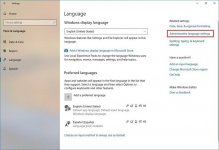
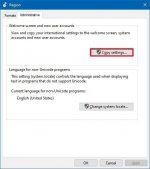
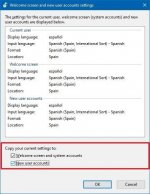
Sorry po.2016, estab, haii bawal po all caps :/
Nagawa mo na ba yung nilagay ko? Okay na language mo?Sorry po.
Salamat po try ko to. Lagi kase nag fi-failed kapag dinownload ko na language package eh. Thank po ulit.Nag google ako at nakita ko to:
Visit mo to: You do not have permission to view the full content of this post. Log in or register now.
Turning off language syncing
If you're using a Microsoft account, the language settings will sync across devices. In the case that you're planning to change the region and language settings for one computer, you should disable the option to sync these settings.
To disable language syncing on Windows 10, use these steps:
Once you complete the steps, you can change the language settings without affecting the settings on other devices.
- Open Settings.
- Click on Accounts.
- Click on Sync your settings.
- Under the "Individual sync settings" section, turn off the "Language preferences" toggle switch.
Changing system language
To change the system language on your computer, close any running applications, and then use these steps:
- Open Settings.
- Click on Time & Language.
- Click on Language.
- Under the "Preferred languages" section, click the Add a preferred language button.
- Search for the language that you want to use on Windows 10.
- Select the language package from the result.
- Click the Next button.
- Check the Set as my display language option.
- Check the Install language pack option.
- Check or clear the additional language features as needed.
- Click the Install button.
- Click the Yes, sign out now button.
- Sign back into your Windows 10 account.
- Open Settings.
- Click on Time & Language.
- Click on Region.
- Use the "Country or region" drop-down menu to select your geographical location if different from your current settings.
- Under the "Regional format" section, use the drop-down menu to select the correct formats for dates and times if different from your region.
- Click on Language.
- Click the Administrative language settings option from the right pane, under the "Related settings" section.
- In the "Administrative" tab, click the Copy settings button.
- Under the "Copy your current settings to" section, check the Welcome screen and system accounts and New user accounts options.
- Click the OK button.
- Click the OK button again.
- Click the Restart now button.
Okay, sabihan mo na lang kamiSalamat po try ko to. Lagi kase nag fi-failed kapag dinownload ko na language package eh. Thank po ulit.