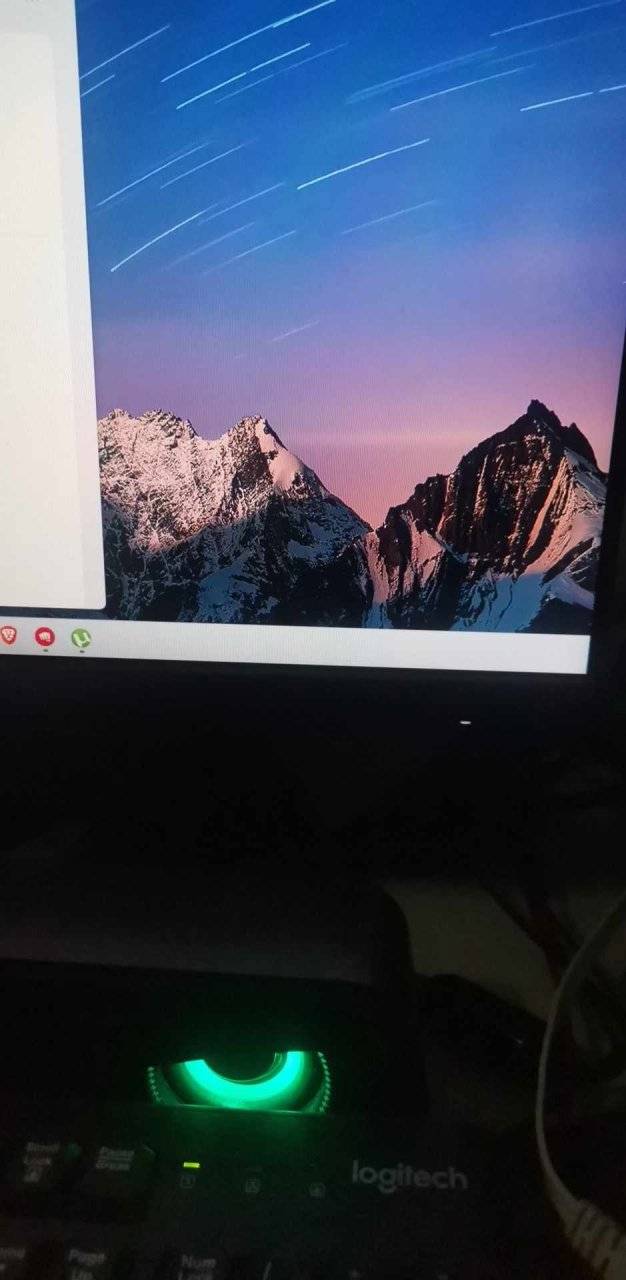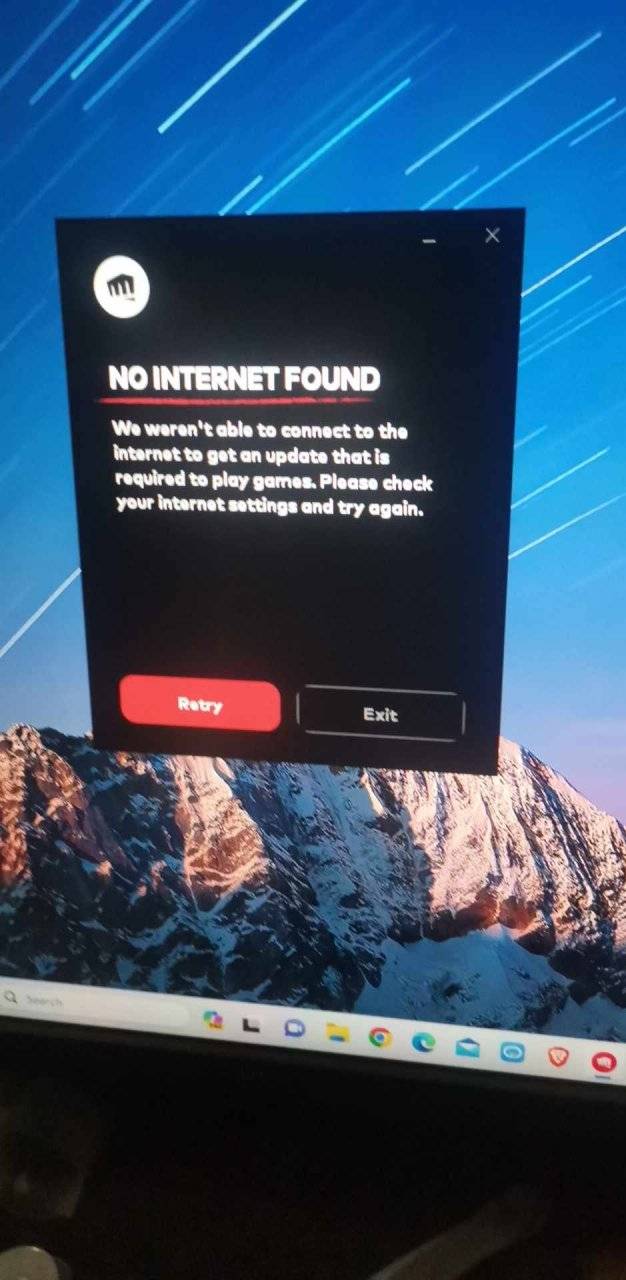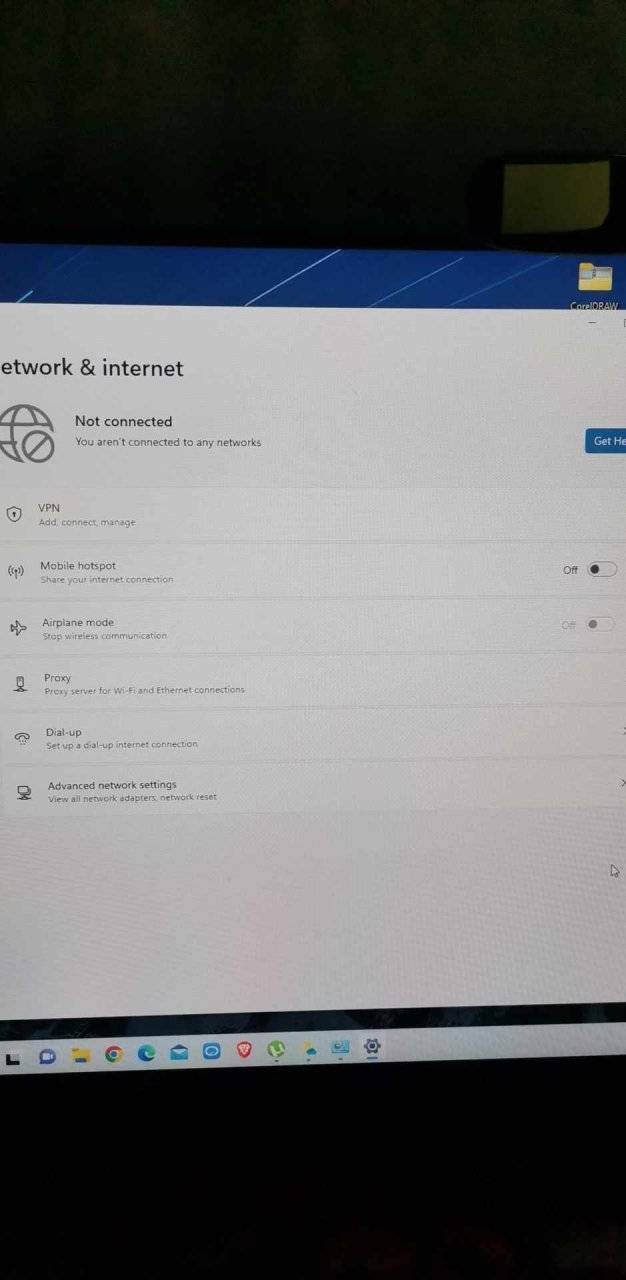Nakakabahala talaga ang mga isyu na hindi magagamit ang internet, audio, at mga icons sa taskbar. Narito ang ilang mga posibleng solusyon na maaari mong subukan upang maayos ang mga problema na iyong na-encounter:
1. Subukan ang Network Troubleshooter: I-right-click ang icon ng network sa taskbar at piliin ang "Troubleshoot problems." Sundin ang mga tagubilin upang suriin ang mga isyu sa koneksyon ng network at subukan ang mga opsyon ng pag-aayos na ibibigay ng tool na ito.
2. I-reset ang network adapter: Mag-right-click sa Start button at piliin ang "Device Manager." Hanapin ang "Network adapters" at i-expand ito. I-right-click ang iyong network adapter at piliin ang "Uninstall device." Pagkatapos, i-restart ang iyong computer upang ma-reset ang network adapter at ma-installed muli ito.
3. I-update ang mga driver: Pumunta sa Device Manager tulad ng nabanggit sa hakbang na #2. I-right-click ang mga device na may mga problema tulad ng audio driver at mga network driver. Piliin ang "Update driver" at sundin ang mga tagubilin upang i-update ang mga ito sa pinakabagong bersyon.
4. I-check ang mga setting ng audio: I-right-click ang icon ng volume sa taskbar at piliin ang "Open Sound settings." Tiyakin na ang tamang output device ay naka-default at ang mga audio settings ay tama. Maaari mong subukan ring mag-click sa "Troubleshoot" sa bahaging "Related settings" upang subukan ang mga opsyon ng pag-aayos na maaaring magamit.
5. I-restart ang Windows Explorer: Mag-right-click sa taskbar at piliin ang "Task Manager." Hanapin ang "Windows Explorer" sa tab na "Processes." I-right-click ito at piliin ang "Restart." Maghintay ng ilang sandali upang ma-restart ang Windows Explorer at ma-refresh ang taskbar.
6. I-update ang Windows 11: I-check ang Updates & Security sa mga settings ng iyong Windows 11. Siguraduhin na lahat ng mga available updates ay na-install para sa iyong sistema. Maaaring may mga bug o isyu ang iyong kasalukuyang bersyon ng operating system na maaaring naayos sa pamamagitan ng pag-update.
Kung matapos ang mga hakbang na ito ay patuloy pa rin ang problema, maaaring kailangan mong maghanap ng dagdag na tulong mula sa isang propesyonal na teknikyal upang masuri at maayos ang mga isyu sa iyong sistema. Sana ay makatulong ito!